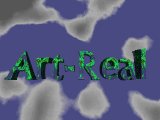О бедном скриншоте замолвите слово
Удивительно, но такая простая операция, как "взятие
скриншота" (или его масштабирование), у многих вызывает затруднение. Почему-то
многие уверены, что без Фотошопа эта операция просто невозможна.
Эта легенда начинается тогда, когда человек спрашивает
у знакомого дизайнера (работающего на компьютере), чем тот пользуется и
получает ответ "Фотошопом". Странно, если бы дизайнер, постоянно пользующийся
Фотошопом, ответил иначе. Однако наивный юзер раздобывает Фотошоп и начинает
его мучить. Со всеми вытекающими отсюда проблемами.
Между тем, вполне достаточно IrfanView
для решения подобных задач. Поэтому дальше идет инструкция по его применению.
Предполагается, что сам IrfanView
и плагины к нему установлены.
Взятие скриншота
1. Нажимаем кнопку Print Screen для захвата экрана целиком или
Alt-PrintScreen для текущего окошка.
2. Запускаем IrfanView и нажимаем на кнопочку "Вставить". Захваченный
скриншот появляется в программе.
3. Сохраняем изображение в файл командой меню File - Save as...
в формате GIF.
Отрезание лишнего
Часто во взятом скриншоте, отсканированной фотографии или любом другом
изображении, пылящемся на диске, нужно не все, а какой-то отдельный кусок.
Чтобы вырезать этот кусок, необходимо:
1. Запустить IrfanView и загрузить в него то изображение, которое будем
кромсать.
2. Зрительно определить левый верхний и правый нижний угол той части
изображения, которое хотим вырезать.
3. Ставим мышку в левый верхний угол, давим на левую кнопку
и, не отпуская кнопку, перемещаем мышь в правый нижний угол нашей
"виртуальной рамки", которая немедленно выделяется на изображении.

4. Нажимаем на кнопку "копировать" на тулбаре
5. Запускаем еще один экземпляр IrfanView и нажимаем в нем на кнопочку
"Вставить".

6. Сохраняем изображение в файл командой меню File - Save as...
в формате GIF.
Масштабирование
1. Запустить IrfanView и загрузить в него то изображение, которое будем
уменьшать/увеличивать.
2. В меню команда Image-Resize/Resample. После этого, для увеличения
четкости можно выполнить Image-Sharpen, а для противоположного эффекта
- Image-Effects-Blur.
 |
После Image-Resize/Resample |
 |
После Image-Sharpen |
Если нам необходимо увеличить/уменьшить рисунок больше чем в два раза,
рекомендуется сделать это за несколько шагов, увеличивая/уменьшая изображение
за шаг в два раза
3. Сохраняем изображение в файл командой меню File - Save as...
в формате GIF.
Специализированные программы захвата скриншотов
Если вы не снимаете скриншоты каждый день - они
вам точно не нужны. Мало того, многие из них рассчитаны на чайников, поэтому
процесс взятия скриншота сводится к общению с "мастером скриншота" и ответов
на его идиотские вопросы.
Неплохая специализированная программа захвата -
HyperSnap DX (если
кому нужно).
А вот достаточно интересная программа - Capture by George! Фишка в том, что сначала нужно определить, какой кусок экрана будем сохранять, а так же метод "взятия скриншота" - ручной или автоматический (по таймеру). Это дает возможность без особых ухищрений снять скриншоты работы любой программы прямо в динамике (или сделать несколько скриншотов с игры или видеоролика) и много других извращений.